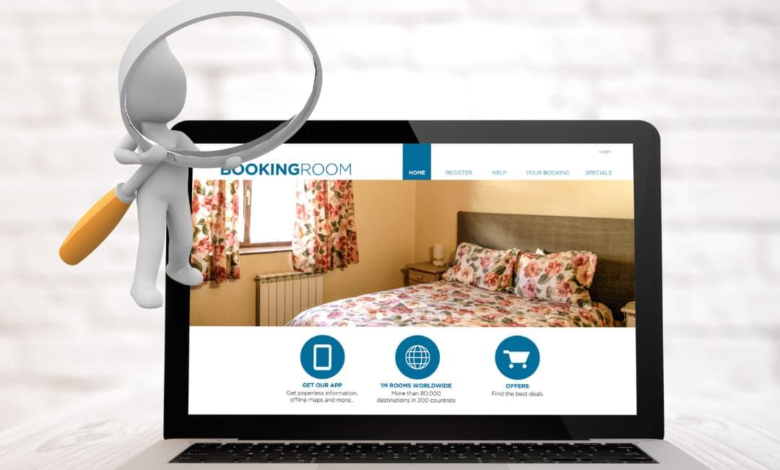
How to Create a Google Form: Step-by-Step Guide [2023]
Meta Description: Learn how to create a Google Form quickly and easily with this step-by-step guide. Follow these simple instructions to design custom forms for surveys, questionnaires, event registrations, and more.
Introduction: Google Forms is a powerful tool that allows you to create custom online forms for various purposes. Whether you need to collect feedback, conduct surveys, or organize event registrations, Google Forms provides a user-friendly interface and powerful features. In this step-by-step guide, we will walk you through the process of creating a Google Form.
Step 1: Sign in to your Google Account: To start creating a Google Form, sign in to your Google Account. If you don’t have an account, you can easily create one by visiting the Google Account creation page.
Step 2: Access Google Forms: Once you’re signed in, visit the Google Forms website by typing “forms.google.com” into your web browser’s address bar. Press Enter, and you’ll be directed to the Google Forms homepage.
Step 3: Create a New Form: Click on the “+ Blank” button or the “Blank” template to create a new form from scratch. You can also choose from various pre-designed templates if they suit your needs.
Step 4: Customize Your Form: Give your form a title that clearly describes its purpose. You can also add a brief description to provide more context to respondents. Use the toolbar options to customize the look and feel of your form by changing the theme, adding images or videos, and altering the layout.
Step 5: Add Questions and Fields: To gather information, add questions and fields to your form. Click on the “+” button to add a question and select the desired question type from the options provided. Google Forms offers a wide range of question types, including multiple-choice, checkboxes, short answer, and more. Customize each question by adding options, setting required status, and enabling data validation if needed.
Step 6: Organize and Structure Your Form: Reorder questions by dragging and dropping them to the desired position. Create sections or pages to group related questions together. This helps in organizing and structuring your form, making it easier for respondents to navigate.
Step 7: Configure Form Settings: Click on the settings icon (gear-shaped) to access the form settings. Here, you can modify various settings such as allowing respondents to edit their responses, limiting responses to one per person, and enabling email notifications for new responses.
Step 8: Preview and Test Your Form: Before sharing your form, preview and test it to ensure everything is working as expected. Use the “eye” icon to preview the form and the “eyeglasses” icon to enter the test mode. Respond to the form as a test respondent to check if the questions and validation work correctly.
Step 9: Share and Collect Responses: Once you’re satisfied with your form, it’s time to share it with your audience. Click on the “Send” button to access various sharing options. You can send the form via email, share a direct link, embed it on a website, or even share it on social media platforms.
Step 10: Review Responses: As responses start coming in, you can review and analyze them directly in Google Forms. The responses are automatically collected in a Google Sheets spreadsheet, allowing you to view and analyze the data in a tabular format.
Conclusion: Creating a Google Form is a straightforward process that empowers you to gather information efficiently. By following these step-by-step instructions, you can design custom forms tailored to your specific needs and start collecting responses seamlessly. Leverage the versatility of Google Forms to streamline your surveys, feedback collection, event registrations, and more.
Step 2: Access Google Forms: Once you’re signed in, navigate to the Google Forms website by typing “forms.google.com” into your web browser’s address bar and pressing Enter. You’ll be directed to the Google Forms homepage.
Step 3: Create a New Form: Click on the “+ Blank” button or the “Blank” template to create a new form from scratch. You can also choose from various pre-designed templates if they suit your needs.
Step 4: Customize Your Form: Give your form a title that clearly describes its purpose. You can also add a brief description to provide more context to respondents. Use the toolbar options to customize the look and feel of your form by changing the theme, adding images or videos, and altering the layout.
Step 5: Add Questions and Fields: To gather information, add questions and fields to your form. Click on the “+” button to add a question and select the desired question type from the options provided. Google Forms offers a wide range of question types, including multiple-choice, checkboxes, short answer, and more. Customize each question by adding options, setting required status, and enabling data validation if needed.
Step 6: Organize and Structure Your Form: Reorder questions by dragging and dropping them to the desired position. Create sections or pages to group related questions together. This helps in organizing and structuring your form, making it easier for respondents to navigate.
Step 7: Configure Form Settings: Click on the settings icon (gear-shaped) to access the form settings. Here, you can modify various settings such as allowing respondents to edit their responses, limiting responses to one per person, and enabling email notifications for new responses.
Step 8: Preview and Test Your Form: Before sharing your form, preview and test it to ensure everything is working as expected. Use the “eye” icon to preview the form and the “eyeglasses” icon to enter the test mode. Respond to the form as a test respondent to check if the questions and validation work correctly.
Step 9: Share and Collect Responses: Once you’re satisfied with your form, it’s time to share it with your audience. Click on the “Send” button to access various sharing options. You can send the form via email, share a direct link, embed it on a website, or even share it on social media platforms.
Step 10: Review Responses: As responses start coming in, you can review and analyze them directly in Google Forms. The responses are automatically collected in a Google Sheets spreadsheet, allowing you to view and analyze the data in a tabular format.
Conclusion: Creating a Google Form is a simple and efficient way to gather information and collect responses. By following these steps, you can create customized forms tailored to your needs and easily share them with your audience. Google Forms provides a user-friendly interface and powerful features that streamline the process of collecting and analyzing data. Start creating your Google Form today and enjoy the benefits of efficient data collection.
Step 3: Click on the “+ Blank” button: On the Google Forms homepage, click on the “+ Blank” button or select a template to create a new form from scratch. This will open a blank form where you can start building your custom form.
Step 4: Customize Your Form: In the Google Forms editor, customize your form by adding questions, options, and other elements. Use the toolbar at the top of the page to add different question types, such as multiple choice, short answer, or dropdown. You can also include sections, images, and videos to enhance your form.
Step 5: Add Questions and Response Options: To collect information from respondents, add questions to your form. Click on the “+” button to add a new question and choose the question type that best suits your needs, such as multiple choice, short answer, or checkbox. Provide response options or specify the format for text-based answers. Repeat this process to add more questions as needed.
Step 6: Customize Form Settings: Configure the settings of your Google Form to suit your requirements. Click on the settings gear icon in the top-right corner of the form editor. Here, you can adjust options such as allowing users to submit only one response, collecting email addresses, enabling notifications, and restricting form access to specific users. Review each setting and make adjustments accordingly.
arewanahiya.com







