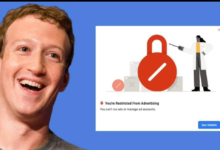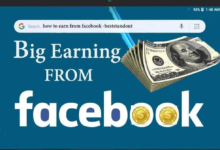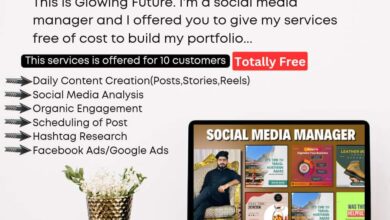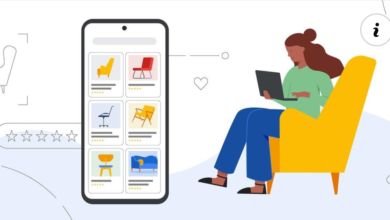How to Easily Turn Your Laptop into a Wireless Hotspot

How to Easily Turn Your Laptop into a Wireless Hotspot
Introduction: Did you know that your laptop can double as a wireless hotspot, allowing you to share your internet connection with other devices? Whether you’re on the go, in a location without Wi-Fi, or want to connect multiple devices to the internet simultaneously, turning your laptop into a wireless hotspot is a convenient solution. In this post, we’ll guide you through the simple steps to transform your laptop into a wireless hotspot effortlessly.

Step 1: Check Compatibility and Requirements Before proceeding, ensure that your laptop meets the requirements for creating a wireless hotspot. Your laptop should have a wireless network adapter and support for “hosted network” or “ad hoc” mode. Most laptops running Windows 10, 8, or 7 should have these capabilities.
Step 2: Enable Mobile Hotspot Feature On Windows 10, go to the “Settings” menu by clicking on the Start button and selecting the gear icon. Within the settings, click on “Network & Internet” and then select “Mobile hotspot” from the left sidebar. Toggle the switch to turn on the Mobile hotspot feature.
Step 3: Configure Hotspot Settings After enabling the Mobile hotspot feature, you can configure the settings according to your preferences. You can set the Network name (SSID) and Password. Choose a strong password to secure your hotspot and prevent unauthorized access.
Step 4: Start the Hotspot Once you’ve configured the hotspot settings, toggle the switch to turn on the hotspot. Your laptop will now broadcast a Wi-Fi network with the network name (SSID) you specified.
Step 5: Connect Devices to Your Hotspot On your other devices, such as smartphones, tablets, or other laptops, navigate to the Wi-Fi settings. Locate the network name (SSID) you set for your laptop’s hotspot and select it. Enter the password you specified and connect to the hotspot.
Step 6: Enjoy Your Connected Devices Congratulations! Your laptop is now functioning as a wireless hotspot, and your connected devices can access the internet through it. You can use your laptop’s internet connection for browsing, streaming, downloading, and more on all connected devices.
Additional Tips:
- Keep your laptop plugged into a power source while using it as a hotspot to ensure uninterrupted internet access.
- Be mindful of your data usage if you have a limited internet plan, as all connected devices will consume data.
- Periodically check for software updates for your laptop to ensure the hotspot feature functions optimally.
Conclusion: Transforming your laptop into a wireless hotspot is a straightforward process that allows you to conveniently share your internet connection with other devices. By following the simple steps outlined in this post, you can easily set up and use your laptop as a wireless hotspot, ensuring that you stay connected wherever you go. Enjoy the convenience and flexibility of a personal wireless network created by your laptop!
arewanahiya.com