How to Create a WhatsApp Group: Step-by-Step Guide
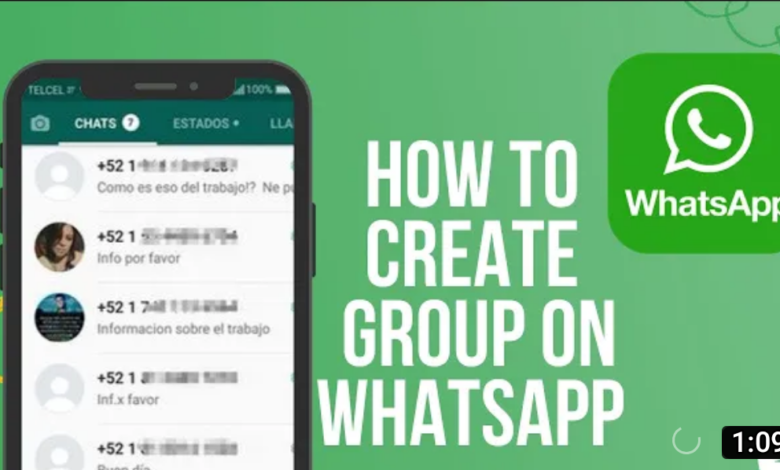
How to Create a WhatsApp Group: Step-by-Step Guide
Meta Description: Learn how to create a WhatsApp group with ease. Follow our step-by-step guide to create and manage your own WhatsApp group for effective communication and collaboration.
Introduction: Creating a WhatsApp group is a convenient way to connect with friends, family, or colleagues. In this guide, we’ll walk you through the process of creating a WhatsApp group and provide helpful tips for managing it effectively.
Step 1: Launch WhatsApp and Open the Chats Tab To begin, open the WhatsApp application on your smartphone and navigate to the “Chats” tab. This is where you’ll find your existing conversations and where you can create a new group.
Step 2: Tap on the “New Group” Option Next, tap on the “New Group” option usually located at the top-right corner of the screen. This will initiate the group creation process.
Step 3: Select Group Participants Now, choose the participants you want to add to your WhatsApp group. You can either select contacts from your phone’s address book or manually enter their phone numbers. Remember, you’ll need at least one participant to create a group.
Step 4: Customize Group Settings After selecting participants, you can customize your group by adding a group name and optional group photo. The group name should be descriptive and relevant to the group’s purpose.
Step 5: Start the Group Once you’ve customized the settings, tap on the “Create” button to create your WhatsApp group. Congratulations, your group has been successfully created!
Step 6: Manage Group Settings As the group admin, you have various options to manage the group effectively. You can edit group info, change group settings, add or remove participants, and even promote other participants to become admins.
Step 7: Communicate and Collaborate Encourage group members to actively participate in discussions, share updates, and collaborate on shared interests or projects. Utilize the various features offered by WhatsApp, such as group calls, media sharing, and document sharing, to enhance communication within the group.
Conclusion: Creating a WhatsApp group is a simple and effective way to stay connected with your contacts. Follow these step-by-step instructions to create your own WhatsApp group, customize the settings, and foster meaningful communication and collaboration within the group. Enjoy the benefits of instant communication and seamless collaboration with your group members through WhatsApp.
Step 2: Tap on the “New Chat” Icon Look for the “New Chat” icon, usually located at the bottom-right corner of the screen. It typically appears as a green chat bubble with a pencil icon inside. Tap on this icon to proceed to the next step.
Step 3: Select “New Group” From the options that appear, select “New Group.” This will take you to the group creation page where you can set up your WhatsApp group.
Step 4: Choose Group Participants Now, choose the participants you want to add to your WhatsApp group. You can select contacts from your phone’s address book by tapping on their names. As you select participants, their names will appear in the “Participants” section at the top of the screen.
Step 5: Add Group Name and Photo Once you’ve selected the participants, you can add a group name and an optional group photo. Tap on the field that says “Type group subject here” to enter the name. This name will be visible to all group members. To add a group photo, tap on the camera icon and choose a photo from your gallery or take a new one.
Step 6: Customize Group Settings WhatsApp provides options to customize group settings. You can set the group privacy to “Public” (anyone can join), “Private” (only admin can add members), or “Hidden” (invite-only). Additionally, you can enable or disable features like group description, group media visibility, and more.
Step 7: Tap on the Green Checkmark Once you’ve finished customizing the group settings, tap on the green checkmark icon located at the bottom-right corner of the screen. This will create your WhatsApp group with the selected participants and settings.
Step 8: Manage Group and Communicate As the group admin, you have control over managing the group. You can add or remove participants, change group settings, and even promote other participants to become admins. Encourage group members to actively engage in conversations, share media, and collaborate effectively within the group.
Conclusion: Creating a WhatsApp group allows you to connect and communicate with multiple people simultaneously. Follow these steps to create your own WhatsApp group, choose participants, customize settings, and manage the group effectively. Enjoy seamless communication and collaboration with your group members using WhatsApp’s features.
Step 3: Select Group Participants In the group creation screen, select the participants you want to add to the WhatsApp group. You can choose from your contacts by tapping on their names. As you select participants, their names will appear at the top of the screen under “Participants.” You can add multiple participants to the group.
Step 4: Set a Group Name After selecting the participants, set a name for your WhatsApp group. The group name should be descriptive and relevant to the purpose or topic of the group. You can tap on the field that says “Type group subject here” to enter the group name.
Step 5: Add a Group Photo (Optional) To add a group photo, tap on the camera icon located next to the group name. You can either choose an existing photo from your gallery or take a new one using your device’s camera. Adding a group photo adds a visual identity to your group and makes it easier for members to identify the group in their chat list.
Step 6: Tap on the Green Checkmark Once you’ve selected the participants, set a group name, and added a group photo (if desired), tap on the green checkmark icon located at the bottom-right corner of the screen. This will create your WhatsApp group with the selected participants and settings.
Step 7: Start Group Conversations Now that your WhatsApp group is created, you can start conversations within the group. Tap on the group name to enter the group chat. Type your message in the text input field at the bottom of the screen and tap the send button to send it to all group members. You can also share photos, videos, documents, and more within the group chat.
Step 8: Manage Group Settings As the group admin, you have additional options to manage the group settings. You can manage group participants, change the group’s name or photo, and customize group privacy and permissions. To access these settings, tap on the group name at the top of the chat screen, then tap on the “Group Settings” option.
Conclusion: Creating a WhatsApp group allows you to bring together multiple individuals for easy communication and collaboration. Follow these steps to create your own WhatsApp group, add participants, set a group name, and start conversations. Enjoy seamless communication and sharing within your WhatsApp group and make the most out of this convenient platform.
Step 4: Set a Group Name After selecting the participants, it’s time to set a name for your WhatsApp group. The group name should be descriptive and relevant to the purpose of the group. It helps participants easily identify the group and understand its purpose. To set the group name, simply type it in the designated field.
Step 5: Choose an Icon (Optional) You have the option to choose an icon for your WhatsApp group. This icon will appear next to the group name in the participants’ chat list. You can either select an icon from the available options or upload a custom image from your device. This step is optional but can add a personalized touch to your group.
Step 6: Tap on the Checkmark Icon Once you’ve selected the participants, set a group name, and optionally chosen an icon, tap on the checkmark icon or the “Create” button to create your WhatsApp group. WhatsApp will now create the group with the selected participants, and you’ll be redirected to the group chat screen.
Step 7: Start Group Conversations Now that your WhatsApp group is created, you can start conversations within the group. Type your message in the text input field at the bottom of the screen and tap the send button to share it with all group members. You can also share media files, documents, and even make voice or video calls within the group.
Step 8: Customize Group Settings (Optional) As the group admin, you have additional options to customize the group settings. You can change the group’s name or icon, add or remove participants, restrict who can send messages or change group settings, and more. To access these settings, tap on the group name at the top of the chat screen, then select “Group Info” or “Group Settings.”
Conclusion: Creating a WhatsApp group is a convenient way to connect and communicate with multiple participants at once. Follow these steps to create your own WhatsApp group, add participants, set a group name, and customize the group settings according to your preferences. Enjoy seamless communication, collaboration, and sharing within your WhatsApp group.
Step 5: Set Group Privacy Settings Next, you have the option to set privacy settings for your WhatsApp group. You can choose between “Public” and “Private” settings. In a public group, anyone can join using an invite link, while in a private group, only invited participants can join.
Step 6: Tap on the Checkmark Icon Once you have customized the group settings, tap on the checkmark icon or the “Create” button to create your WhatsApp group. The group will be created, and you will be redirected to the group chat screen.
Step 7: Start Group Conversations Now that your WhatsApp group is created, you can start conversations within the group. Type your message in the text input field at the bottom of the screen and tap the send button to share it with all group members. You can also share media files, documents, and make voice or video calls within the group.
Step 8: Manage Group Settings and Participants As the group admin, you have additional options to manage the group. You can change the group name or photo, add or remove participants, promote other participants to admins, and control group settings. To access these options, tap on the group name at the top of the chat screen and select “Group Info” or “Group Settings.”
Conclusion: Creating a WhatsApp group is a great way to connect and communicate with multiple people. Follow these steps to create your own WhatsApp group, customize the group settings, and start engaging conversations with your group members. Enjoy the convenience of group messaging, sharing media, and staying connected with your group on WhatsApp.
Step 6: Share the Group Invite Link After creating the WhatsApp group, you can share the group invite link with others to invite them to join. Tap on the “Invite to Group via Link” option to generate the invite link. You can then share the link through WhatsApp, email, social media, or any other preferred method.
Step 7: Manage Group Settings and Participants As the group admin, you have additional options to manage the group. You can change the group name or photo, add or remove participants, promote or demote participants to admins, and control group settings. To access these options, go to the group chat screen, tap on the group name at the top, and select “Group Info” or “Group Settings.”
Step 8: Engage in Group Conversations Now that your WhatsApp group is created and participants have joined, you can engage in group conversations. Share messages, photos, videos, documents, and voice notes with the entire group. You can also reply to specific messages, mention individuals using the “@” symbol, and use emojis to express yourself.
Step 9: Set Group Rules and Guidelines To ensure a positive and respectful environment within the group, it’s recommended to set some basic rules and guidelines. Communicate these rules to the group members and encourage everyone to adhere to them. This will help maintain a healthy and engaging group atmosphere.
Conclusion: Creating a WhatsApp group allows you to bring people together for discussions, collaboration, and sharing. Follow these steps to create your own WhatsApp group, customize the settings, invite participants, and engage in meaningful conversations. Enjoy the benefits of group communication and stay connected with your group members on WhatsApp.
arewanahiya.com







