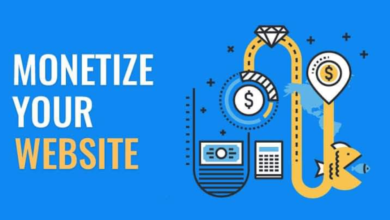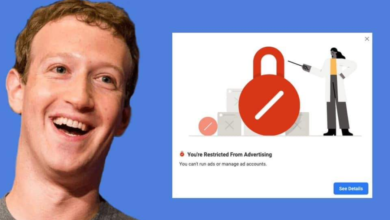HOW TO CREATE GOOGLE SEARCH CONSOLE ACCOUNT?
Do you want to create search console account

The Ultimate Guide: How to Create and Utilize Google Search Console for SEO
Introduction: Google Search Console is a powerful tool that provides valuable insights and data to optimize your website’s performance in Google search results. In this SEO post, we will guide you through the process of creating and utilizing Google Search Console to improve your website’s visibility, monitor search performance, and enhance your overall SEO strategy.
Section 1: Creating Your Google Search Console Account
- Visit Google Search Console: Go to the Google Search Console website and sign in using your Google account.
- Add Your Website: Click on the “Add Property” button and enter your website’s URL. Follow the verification process to prove ownership of the website. There are multiple verification methods available, including adding an HTML tag to your website’s header or verifying through Google Analytics.
Section 2: Utilizing Google Search Console for SEO
- Submitting Your Sitemap: Upload your XML sitemap to Google Search Console. A sitemap helps Google understand the structure and content of your website, enabling better indexing and crawling.
- Monitor Indexing Status: Check the Index Coverage report in Search Console to ensure that Google is indexing your website’s pages correctly. Identify any indexing errors or issues that may hinder your website’s visibility in search results.
- Analyze Search Performance: Use the Performance report to analyze your website’s search performance. Monitor key metrics such as impressions, clicks, average position, and click-through rate (CTR) for specific queries and pages. Identify high-performing keywords and opportunities for improvement.
- Optimize Website Content: Explore the Search Console’s queries report to identify keywords for which your website appears in search results. Optimize your content by incorporating these keywords naturally, improving your chances of ranking higher.
- Enhance Mobile Usability: The Mobile Usability report in Search Console helps identify mobile-specific issues that may affect your website’s performance on mobile devices. Address any usability issues to provide a seamless mobile experience for users.
- Monitor Backlinks: Use the Links report to view the websites that link to your website. Monitor the quality and quantity of backlinks to identify potential opportunities for link building and address any suspicious or spammy links.
- Fix Crawl Errors: The Crawl Errors report highlights any errors encountered while Google crawls your website. Resolve these errors promptly to ensure proper indexing and improve your website’s overall user experience.
- Set Up Alerts: Configure email notifications in Search Console to receive alerts about critical issues such as crawling errors, malware detection, or manual penalties. Stay informed and address any issues promptly.
Conclusion: Google Search Console is an essential tool for optimizing your website’s performance in Google search results. By creating your Search Console account, submitting your sitemap, monitoring indexing status, analyzing search performance, optimizing website content, enhancing mobile usability, monitoring backlinks, fixing crawl errors, and setting up alerts, you can effectively leverage Search Console to improve your website’s visibility and enhance your overall SEO strategy. Implement these strategies and use the insights provided by Search Console to optimize your website for better search engine rankings and increased organic traffic.
Section 1: Creating Your Google Search Console Account
To start utilizing the powerful features of Google Search Console, you’ll need to create an account. Follow these steps to get started:
- Visit Google Search Console: Head over to the Google Search Console website by typing in the URL: https://search.google.com/search-console in your web browser.
- Sign in with your Google Account: Click on the “Start now” button to begin the process. If you already have a Google Account, sign in with your existing credentials. If not, click on the “Create account” button to set up a new Google Account.
- Add Your Website: After signing in, you’ll be prompted to add your website. Enter your website’s URL in the provided field and click on the “Add a Property” button.
- Verify Ownership: To ensure that you have the necessary permissions to manage the website, you’ll need to verify ownership. Google provides several verification methods, such as adding an HTML file to your website’s root directory, adding a DNS record, or using Google Analytics or Google Tag Manager. Choose the method that is most convenient for you and follow the instructions provided.
- Verify Additional Versions of Your Website: If your website is accessible through multiple versions (e.g., with or without “www”), it is recommended to add and verify all versions in Google Search Console. This will help ensure accurate tracking and reporting of your website’s performance.
- Set Preferred Domain: In the Search Console settings, you can specify your preferred domain version (with or without “www”). This helps Google understand your preferred version for indexing and displaying in search results.
- Submit Your Sitemap: To help Google better understand the structure and content of your website, submit your XML sitemap through Google Search Console. This will assist in indexing your web pages more efficiently.
Congratulations! You have successfully created your Google Search Console account and added your website. Now you can explore the various features and insights provided by Search Console to improve your website’s performance in Google search results. Stay tuned for the upcoming sections, where we will dive deeper into utilizing Google Search Console for SEO optimization.
Section 2: Verify Your Website and Establish Ownership
After accessing the Google Search Console website and signing in with your Google Account, it’s time to add your website and verify ownership. Follow these steps to complete this process:
- Click on the “Add Property” Button: On the Google Search Console dashboard, locate the “Add Property” button and click on it. A dropdown menu will appear with options for adding your website.
- Enter Your Website’s URL: In the provided field, enter the full URL of your website, including the “https://” or “http://” prefix. Make sure to enter the correct URL to ensure accurate tracking and reporting.
- Choose a Verification Method: Google Search Console offers multiple verification methods to prove ownership of your website. Here are a few common methods:a. HTML Tag Verification: Select the HTML tag verification method. Google will provide you with an HTML tag that needs to be added to the header section of your website’s homepage. Copy the tag provided by Google.b. Upload HTML File: If you prefer to upload an HTML file to your website’s root directory, choose this verification method. Google will provide you with an HTML file that needs to be uploaded to the root directory using an FTP client or file manager.c. Verify via Google Analytics: If you have Google Analytics installed on your website, you can verify ownership through your Google Analytics account. Choose this option and follow the provided instructions to complete the verification.
- Complete the Verification Process: Once you’ve chosen your preferred verification method, follow the specific instructions provided by Google Search Console. Depending on the chosen method, you may need to access your website’s HTML code, upload a file, or grant access to Google Analytics. Follow the steps carefully to successfully verify ownership.
- Verify Additional Versions of Your Website: If your website is accessible through multiple versions (e.g., with or without “www”), it is recommended to add and verify all versions in Google Search Console. This ensures accurate tracking and reporting across all versions.
Once the verification process is complete, Google will confirm your ownership of the website. Congratulations! You now have access to Google Search Console for monitoring and optimizing your website’s performance in Google search results. Stay tuned for the upcoming sections, where we will explore the various features and benefits of Google Search Console for SEO optimization.
Section 3: Submitting Your Sitemap to Google Search Console
Once you have verified your website ownership in Google Search Console, the next step is to submit your XML sitemap. The sitemap helps Google understand the structure and content of your website, facilitating better indexing and crawling. Here’s how you can submit your sitemap:
- Generate an XML Sitemap: Use a sitemap generator tool or a plugin if you’re using a content management system (CMS) like WordPress. The XML sitemap should include all the important pages of your website, such as the homepage, product/service pages, blog posts, and any other relevant sections.
- Sign in to Google Search Console: Access the Google Search Console website using your Google Account credentials.
- Select Your Website: From the list of websites you’ve added to Search Console, choose the one for which you want to submit the sitemap.
- Open the Sitemaps Report: On the left-hand side menu, navigate to “Sitemaps” under the “Index” section.
- Add/Submit Your Sitemap: In the “Add a new sitemap” field, enter the relative URL of your sitemap. It typically looks like this: “sitemap.xml.” Make sure to use the correct URL path that corresponds to your sitemap.
- Click on the “Submit” Button: After entering your sitemap URL, click on the “Submit” button. Google will then start processing your sitemap and begin indexing the pages included in it.
- Monitor Sitemap Status: Once you’ve submitted your sitemap, Google Search Console will display the status of your sitemap submission. It will show how many pages were discovered and indexed from your sitemap.
- Update Your Sitemap Regularly: Remember to update your sitemap whenever you add or remove pages from your website. Keeping your sitemap up to date ensures that Google is aware of all the relevant pages on your site.
By submitting your XML sitemap to Google Search Console, you are providing Google with valuable information about your website’s structure. This helps Google better understand and index your web pages, improving your website’s visibility in search results. Regularly monitoring the sitemap status and making necessary updates will ensure that Google has the most accurate information about your website.
Section 4: Monitoring Indexing Status in Google Search Console
To ensure that Google is correctly indexing your website’s pages, it’s essential to monitor the Index Coverage report in Google Search Console. This report provides valuable insights into how Google is indexing and crawling your website. Here’s how you can check and monitor the indexing status:
- Sign in to Google Search Console: Access the Google Search Console website using your Google Account credentials.
- Select Your Website: Choose the website you want to monitor from the list of properties you’ve added to Search Console.
- Open the Index Coverage Report: On the left-hand side menu, navigate to “Index” and click on “Coverage.” This report provides an overview of how your website is being indexed by Google.
- Review the Indexing Status: In the Index Coverage report, you’ll see a summary of the pages indexed by Google and any issues encountered during the indexing process. It categorizes pages into four statuses:
- Valid: Pages that have been successfully indexed.
- Error: Pages that could not be indexed due to errors or issues. Click on each error to get specific details and recommendations on how to resolve them.
- Valid with warnings: Pages that are indexed but have minor issues that may affect their visibility or performance. Review the warnings and follow the provided guidance to address them.
- Excluded: Pages that Google has chosen not to index. This can include duplicate content, low-value pages, or pages blocked by robots.txt or meta tags.
- Resolve Indexing Errors and Issues: For pages marked with errors or warnings, click on each item to get more information about the specific issue and suggested solutions. Address these issues to ensure proper indexing and visibility of your web pages.
- Use the Validation and Reindexing Feature: Once you have resolved any indexing errors or issues, you can use the validation and reindexing feature within the Index Coverage report. It allows you to request Google to recrawl and reindex specific pages or sections of your website.
- Monitor Progress and Updates: Regularly check the Index Coverage report to monitor any changes in indexing status. Address any new issues that arise and ensure that your website’s pages are being indexed correctly.
By regularly monitoring the Index Coverage report in Google Search Console, you can identify and resolve any indexing errors or issues that may hinder your website’s visibility in search results. This helps to ensure that Google is effectively indexing your web pages and maximizing their potential for organic search traffic.
Section 5: Analyzing Search Performance in Google Search Console
To gain insights into your website’s search performance and optimize your SEO strategy, utilize the Performance report in Google Search Console. This report provides valuable data on key metrics like impressions, clicks, average position, and click-through rate (CTR) for specific queries and pages. Here’s how you can analyze search performance:
- Sign in to Google Search Console: Access the Google Search Console website using your Google Account credentials.
- Select Your Website: Choose the website you want to analyze from the list of properties you’ve added to Search Console.
- Open the Performance Report: On the left-hand side menu, navigate to “Performance.” This report provides an overview of how your website performs in Google search results.
- Customize the Date Range: Adjust the date range at the top right corner to analyze the desired time period. You can compare different periods to identify trends and changes in search performance.
- Explore Performance Metrics: Review the performance metrics available in the report:
- Impressions: The number of times your website appeared in search results.
- Clicks: The number of times users clicked on your website in search results.
- Average Position: The average position of your website in search results.
- CTR (Click-Through Rate): The percentage of impressions that resulted in clicks.
- Analyze Queries and Pages: Explore the performance of specific queries or pages using the “Queries” or “Pages” tab in the Performance report. Identify high-performing keywords that drive traffic to your site and optimize your content accordingly. Similarly, analyze the performance of specific pages to identify opportunities for improvement.
- Filter and Compare Data: Use the filter and comparison options to refine your analysis. You can filter by specific queries, pages, countries, devices, and more. Comparing different metrics and time periods helps identify changes in performance and track the effectiveness of optimization efforts.
- Use Additional Features: Explore additional features like filters, date range comparison, and data segmentation to gain deeper insights into your search performance.
- Take Action and Optimize: Based on the insights gained from the Performance report, take action to optimize your website’s content, keywords, meta tags, and other SEO elements. Implement strategies to improve your click-through rates, increase organic traffic, and enhance your website’s visibility in search results.
Regularly analyzing your website’s search performance in Google Search Console helps you understand how users find and interact with your website. This valuable data allows you to make informed decisions to improve your SEO strategy, optimize your content, and drive more targeted organic traffic to your website.
Section 6: Optimizing Website Content Using Google Search Console
Google Search Console provides valuable insights into the keywords for which your website appears in search results. By utilizing the queries report, you can optimize your website content to improve rankings and attract more organic traffic. Here’s how to optimize your content using Google Search Console:
- Sign in to Google Search Console: Access the Google Search Console website using your Google Account credentials.
- Select Your Website: Choose the website you want to analyze from the list of properties you’ve added to Search Console.
- Open the Performance Report: On the left-hand side menu, navigate to “Performance.” This report provides an overview of your website’s performance in search results.
- Analyze Queries: Within the Performance report, click on the “Queries” tab. This displays the queries (keywords) for which your website has appeared in search results.
- Identify Relevant Keywords: Review the queries and identify relevant keywords that are driving traffic to your website. Pay attention to keywords that have a high impression count but a low click-through rate (CTR), as they may present opportunities for optimization.
- Optimize Your Content: Once you have identified relevant keywords, optimize your website content to better align with these keywords. Incorporate them naturally within your page titles, headings, meta descriptions, and throughout the body of your content. Ensure that your content remains valuable and relevant to both users and search engines.
- Create New Content: If you notice keywords with a significant impression count but low rankings or click-through rates, consider creating new content specifically targeting those keywords. Develop high-quality and informative articles, blog posts, or landing pages that address the user’s search intent and provide value.
- Track Progress: Regularly monitor the Performance report to track the impact of your content optimization efforts. Observe changes in rankings, impressions, and click-through rates for the targeted keywords. Adjust your optimization strategy accordingly to improve your website’s visibility and organic traffic.
- Experiment and Iterate: SEO is an ongoing process. Continuously experiment with different content optimizations and monitor the results. Test different variations of titles, meta descriptions, and content to find the most effective strategies for your website.
By utilizing the queries report in Google Search Console, you can identify relevant keywords and optimize your website content accordingly. This optimization helps improve your website’s visibility in search results, attract more organic traffic, and enhance the overall performance of your website.
arewanahiya.com